VMWare adalah Mesin VIrtualisasi atau Virtual
Machine atau bisa dibilang simulasi sistem komputer yang ada di dalam
komputer Anda. Pada intinya, VMWare dapat digunakan sebagai alat
simulator komputer yang bisa bekerja seperti komputer Anda pada umumnya
dalam Operating System (OS) yang berbeda. Aplikasi ini dapat bekerja
dengan bermacam-macam OS diantaranya WIndows, Linux, Machintos, Sun
Solaris, VMWare, Novell Netware, VMWare ESX, MS-Dos, Free BSD dll.





 6. Custom, mengatur secara manual fitur-fitur yang akan kita instal sesuai keinginan kita. Berikut adalah tampilan Custom.
6. Custom, mengatur secara manual fitur-fitur yang akan kita instal sesuai keinginan kita. Berikut adalah tampilan Custom.
 7. Apabila sudah memilih satu, klik tombol Next
7. Apabila sudah memilih satu, klik tombol Next
8. Kemudian, Anda bisa memilih VMWare ini ditampilkan. ada menu Desktop untuk VMWare Anda tampil di desktop PC/Laptop Anda, Start Menu Program untuk menampilkan VMWare pada menu start, dan Quick Lunch toolbar untuk menampilkan VMWare pada Quick Lunch Toolbar. Anda bisa memilih salah satu atau ketiganya dengan cara mencentang check box.
 9. Untuk memulai proses instalasi, klik Continue.
9. Untuk memulai proses instalasi, klik Continue.
 10. Proses “instalalling packages on the system” akan berjalan.
10. Proses “instalalling packages on the system” akan berjalan.
 11. Apabila proses sudah selesai,maka Anda diminta untuk memasukkan Username, Company, dan Serial Number.
11. Apabila proses sudah selesai,maka Anda diminta untuk memasukkan Username, Company, dan Serial Number.
 12. Untuk memasukkan serial number, Anda kembali pada windows explorer Anda kemudian pilih Keygen.exe kemudian pilih tombol Copy. Selanjutnya Paste pada kolom Serial Number . Setelah kolom terisi semua pilih tombol Enter.
12. Untuk memasukkan serial number, Anda kembali pada windows explorer Anda kemudian pilih Keygen.exe kemudian pilih tombol Copy. Selanjutnya Paste pada kolom Serial Number . Setelah kolom terisi semua pilih tombol Enter.
 13. Proses instalasi telah selesai dengan adanya tulisan “Setup Wizard Complete”. Kemudian aplikasi akan meminta untuk di restart.
13. Proses instalasi telah selesai dengan adanya tulisan “Setup Wizard Complete”. Kemudian aplikasi akan meminta untuk di restart.
 Selamat Mencoba !!!
Selamat Mencoba !!!
sumber : http://teknologi.kompasiana.com/terapan/2013/07/09/cara-install-vmware-pada-pclaptop-575248.html

Berikut ini adalah cara mengintal VMWare :
1. Buka Folder VMware Workstation 7.0.0 Build 203739 Final.exe yang ada pada PC/Laptop Anda pada Windows Explore.

2. Selanjutnya, VMWare akan mulai menginstall

3 Kemudian akan menuju halaman instalasi yang bertuliskan “Welcome to the installation wizard for VMWare Workstation”. Kemudian pilih Next.

4. Langkah, berikutnya yaitu, pilih Setup Type,
Ada 2 jenis Setup Type yaitu, Typical dan Custom. pilih salah satu
diantara keduanya.

5. Typical, mengatur secara otomatis fitur-fitur default yang ada. dan berikut adalah tampilan Typical


8. Kemudian, Anda bisa memilih VMWare ini ditampilkan. ada menu Desktop untuk VMWare Anda tampil di desktop PC/Laptop Anda, Start Menu Program untuk menampilkan VMWare pada menu start, dan Quick Lunch toolbar untuk menampilkan VMWare pada Quick Lunch Toolbar. Anda bisa memilih salah satu atau ketiganya dengan cara mencentang check box.






sumber : http://teknologi.kompasiana.com/terapan/2013/07/09/cara-install-vmware-pada-pclaptop-575248.html

















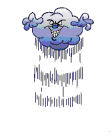
0 komentar:
Posting Komentar